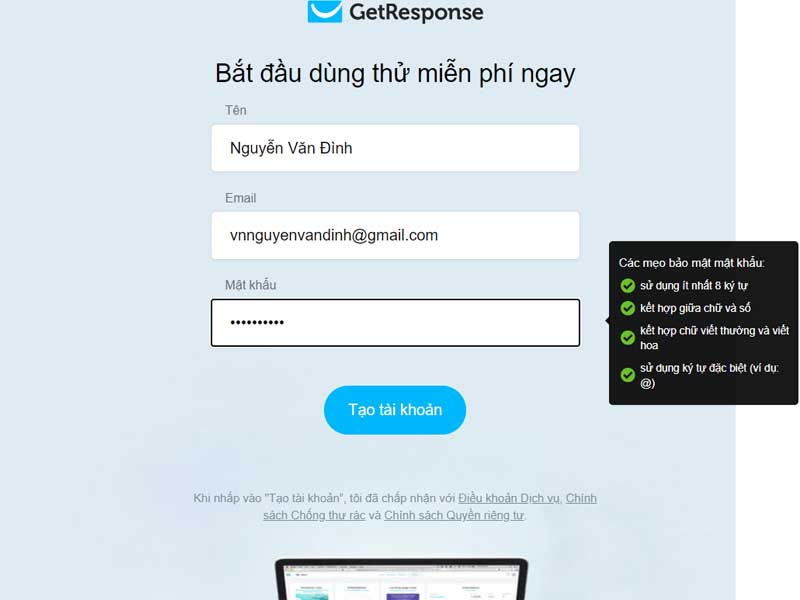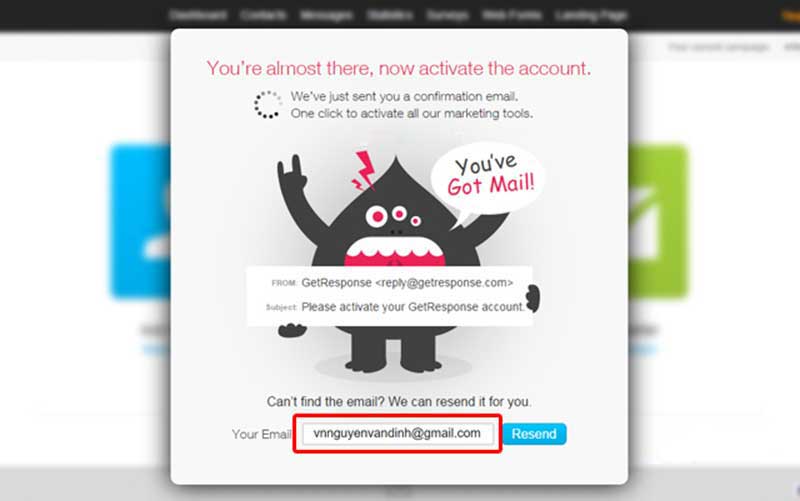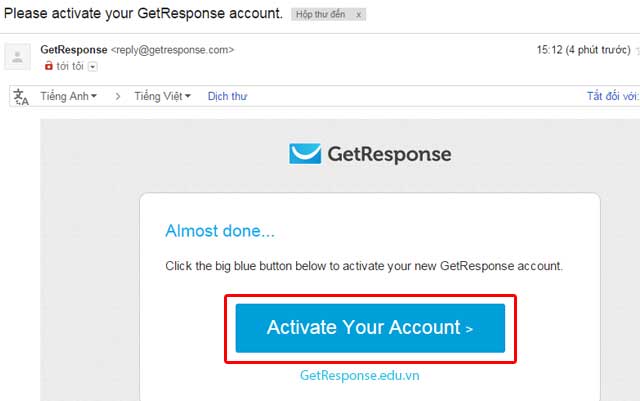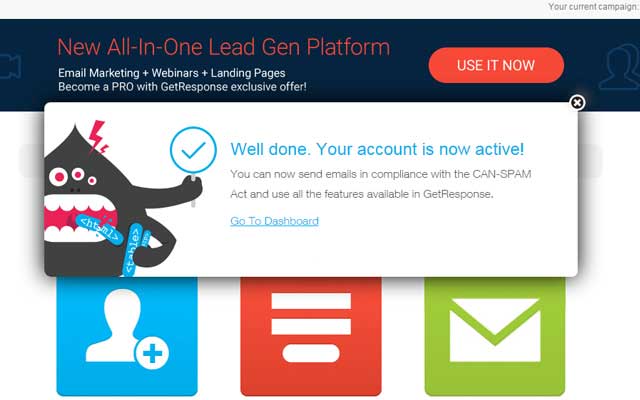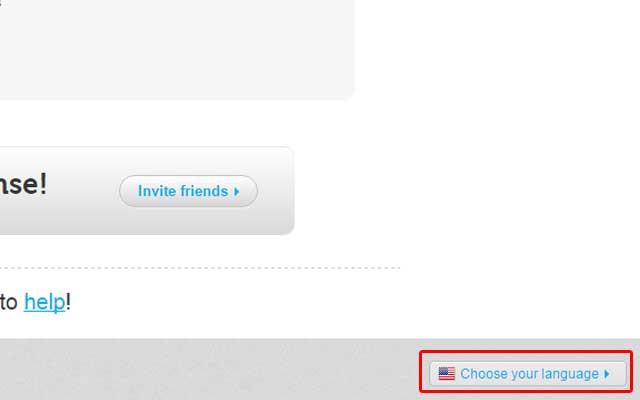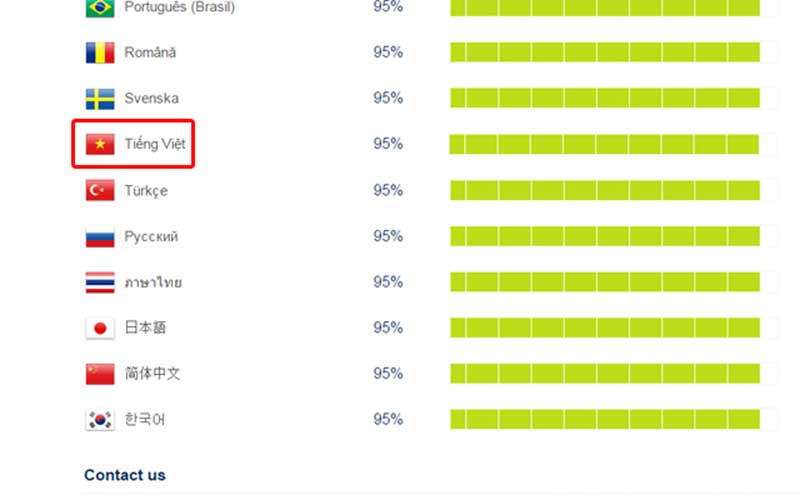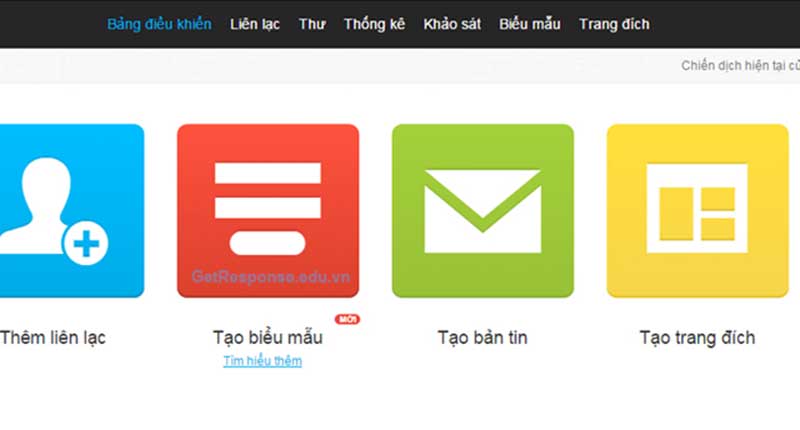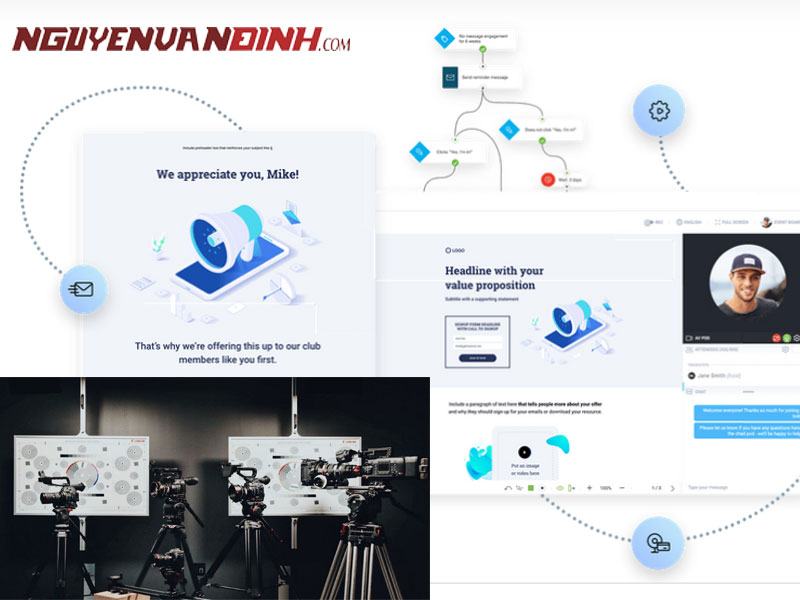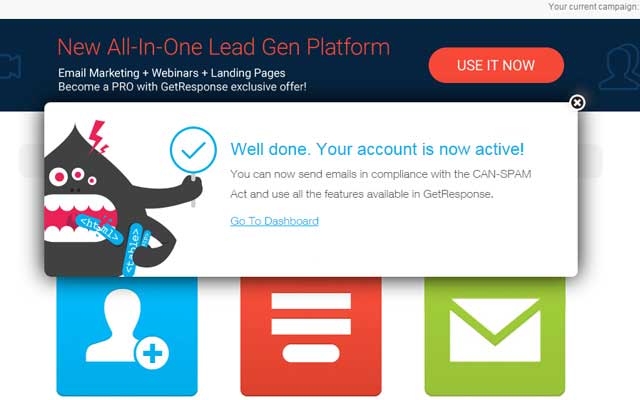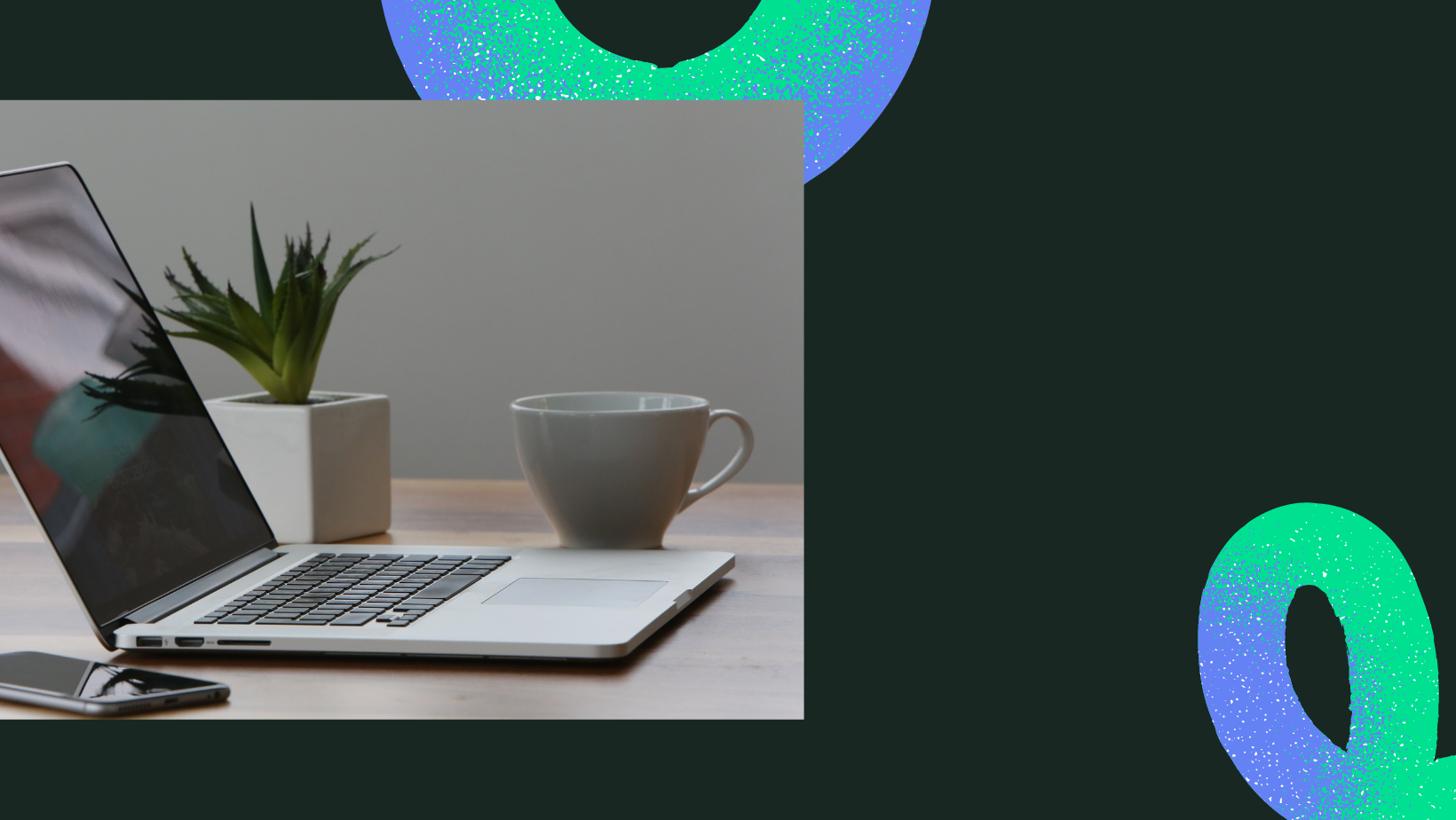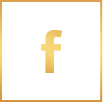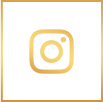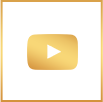Tác giả: Công Ty TNHH ANThanhs
Ở bài viết trước, tôi có giới thiệu về GetResponse và tại sao GetResponse lại được nhiều cá nhân, doanh nghiệp tin dùng. Bạn có thể xem lại bài viết đó tại đây.
Ở bài viết này, tôi sẽ hướng dẫn cách đăng ký tài khoản miễn phí và dùng thử trong 30 ngày với 1000 liên hệ. Link đăng ký: https://nguyenvandinh.com/trang/getresponse
Bước 2: Bạn điền thông tin đăng ký vơi GetResponse: Email, Họ và tên, Mật khẩu(chú ý mật khẩu có chữ cái viết hoa ở đầu và có kí tự đặc biệt để tăng độ bảo mật)
Bước 3: Getresponse thông báo bạn vào Email bạn vừa đăng ký để xác nhận với GetResponse
Bước 4: Bạn vào kiểm tra email mà bạn vừa đăng ký trong hộp thư inbox (trong trường hợp không thấy thư bạn vào kiểm tra hòm thư spam hoặc xem tất cả thư). Sau đó bạn mở thư click vào nút xác nhận Activate Your Account >
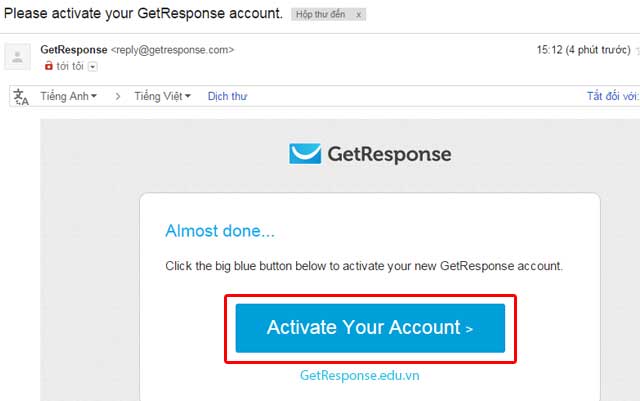
Bước 5: GetResponse chuyển hướng đến bạn một trang và yêu cầu nhập thông tin đầy đủ tài khoản của bạn. Sau khi điền đầy đủ thông tin
Bước 6: GetResponse yêu cầu bạn xác nhận số điện thoại mà bạn vừa điền thông tin đăng ký với GetResponse(Chú ý: Một email và một số điện thoại chỉ đăng ký được một tài khoản GetResponse). Bạn click vào Send code
Bước 7: Ngay lập tức khoảng 30s(trường hợp do đường truyền mạng có thể mất 5 phút) GetResponse sẽ gửi mã xác nhận cho bạn qua số điện thoại của bạn. Khi bạn nhận được mã bạn điền mã xác nhận vào như hình dưới và click Verify
Bước 8: Bạn đã đăng ký thành công GetResponse và ra giao diện Dashboard của GetResponse
GetResponse phiên bản Tiếng Việt
GetResponse hiện tại đã có phiên bản Tiếng Việt cho người dùng ở Việt Nam. Giờ đây bạn không còn bị rào cản về ngôn ngữ nữa mà thỏa sức phát triển công việc kinh doanh của mình với GetResponse.
Bước 9: Để chọn giao diện Tiếng Việt GetResponse trên giao diện Dashboard bạn kéo xuống phía dưới cùng góc bên phải bạn click vào Choose your Language
Bước 10: Sau đó bạn chọn ngôn ngữ Tiếng Việt
Bước 11: Giao diện Bảng điều khiển đã hiển thị ngôn ngữ Tiếng Việt.